Dialogue Required Tab
The Dialogue Required tab is located within the Prescription e-Verify module and displays all the prescriptions that are pending patient counseling notes (dialogue).
Note: If you selected the Dialogue Not Required checkbox in the Clinical Review tab, your prescription will not be visible in the Dialogue Required tab. Before cancelling a new prescription and placing it on hold, select the Dialogue Not Required checkbox before refusing the prescription. Otherwise, the hold prescription appears in the Dialogue Required tab.
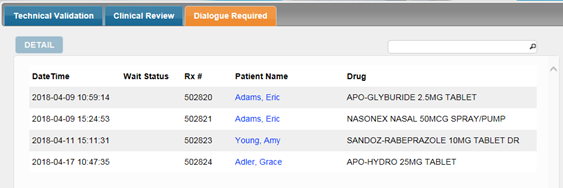
Once you select the prescription in the Dialogue Required tab to detail, the prescription will open in the Dialogue tab. Only a pharmacist user (with the appropriate user permissions) will be able to add patient counseling in the Dialogue tab.
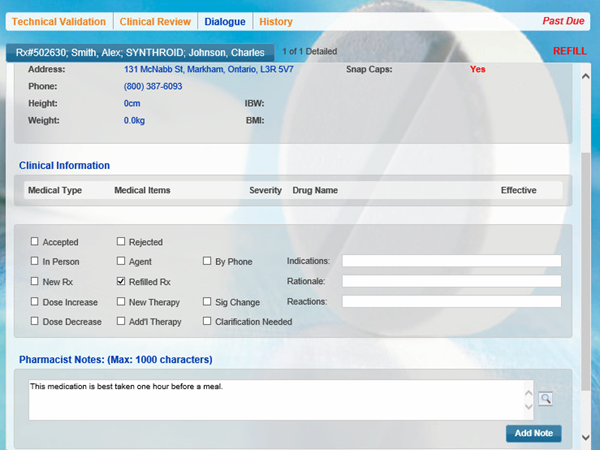
You can open a prescription in the Dialogue tab in two ways:
Once you have completed the Clinical Review step in the Prescription e-Verify module, the prescription will automatically open in the Dialogue tab to add patient counseling and notes as required.
Note: If you selected the Dialogue Not Required checkbox in the Clinical Review tab, your prescription will not open in the Dialogue tab.
If you are logged into the Prescription e-Verify module as a pharmacist user, you will be able to select the Dialogue Required tab to see a list of all prescriptions waiting for dialogue. Similar to the Technical Validation and Clinical Review tabs, you can find a prescription in three ways:
To select a prescription from the list in the Dialogue tab:
- From the list of prescriptions in the Dialogue tab, find and select the desired prescription.
- Select the Detail button.
Result: The prescription opens within the Dialogue tab.
To scan the barcode of the prescription's vial copy in the Dialogue tab:
- Use your barcode scanner to scan the barcode on the prescription vial copy you printed in the Package tab (Rx Detail).
Result: The prescription automatically opens within the Dialogue tab.
To search for the prescription in the Dialogue tab:
- In the Search bar, search for the prescription (e.g. patient name). The list will populate the prescription(s) that matches your search criteria.
- Select the desired prescription from the list.
- Select the Detail button.
Note: If you search the prescription number in the Search bar, the prescription automatically opens in the Dialogue tab (if an exact match is found).
Result: The prescription opens within the Dialogue tab.
Sorting in the Dialogue Required Tab
Select the column header to sort by ascending or descending order for each column.
